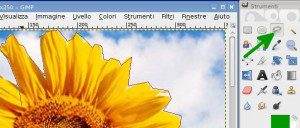Ecco come rimuovere lo sfondo di un'immagine o fotografia con Gimp e/o renderlo trasparente, è molto semplice e può essere utile.
Ovviamente, dato che The Gimp è un software multipiattaforma questo metodo per rimuovere lo sfondo ad un'immagine e/o renderlo trasparente funziona anche su altri sistemi operativi, però, come ho fatto altre volte, dato che Gimp è il programma di fotoritocco più usato su Linux, come ad esempio con la guida che dice come fare una foto panoramica con Gimp presento questo tutorial per Linux.
Come fare immagini con sfondo trasparente o rimuoverlo con Gimp
Dato che togliere uno sfondo ad un'immagine o fotografia, al contrario di eliminare il bianco presente attorno ad essa e rendere lo sfondo trasparente, anche se non difficile è un'operazione più lunga e richiede un passaggio in più, per fare un tutorial completo anche se breve e semplice, il passaggio che dirò di seguito chi desidera solamente togliere lo sfondo bianco può semplicemente cominciare aprire la propria immagine con Gimp e passare al passaggio che c'è dopo l'immagine.
Chi invece vuole isolare il soggetto di un'immagine o fotografia per cambiargli lo sfondo o per altro, una volta aperta con Gimp deve selezionare lo strumento "selezione a mano libera" e pian piano selezionare solamente quello che vuole, una volta selezionato quanto desiderato tramite il menu preme "Seleziona", poi "Inverti" e cancella semplicemente premendo il tasto Canc:
Ora, anche chi vuole solamente rendere lo sfondo trasparente è allo stesso punto di chi vuole isolare un soggetto od una parte di una fotografia/immagine, presumibilmente si ritroverà lo sfondo dell'immagine bianco, e, anche salvando in formato GIF o PNG resterà sempre bianco, adesso bisogna solamente:
- Selezionare "Livello" nel menu degli strumenti di Gimp e dal menu "Trasparenza" selezionare "Aggiungi canale Alfa";
- Selezionare lo strumento "Selezione Fuzzy" che si trova a fianco dello strumento "Selezione a mano libera" che si trova nel pannello degli strumenti o ci si arriva tramite l'omonimo menu;
- Dopo aver selezionato lo strumento bisogna selezionare tutto il bianco attorno l'immagine, si preme
Cancper cancellarlo e salvando l'immagine come GIF o PNG essa avrà lo sfondo trasparente.
Anche se il semplice tutorial non è corredato d'immagini esplicative, appunto perchè lo ritengo semplice ma anche perchè ho spiegato per filo e per segno le operazioni da compiere penso che ora tutti avrete imparato come rendere uno sfondo trasparente con Gimp.
Concludo dicendo solo che se volete isolare un soggetto od una parte di un'immagine/fotografia zoomando l'immagine potrete selezionare meglio, non abbiate fretta, e, se guardate nelle opzioni dello strumento Selezione Fuzzy Gimp permette anche di sfumare i margini ed utilizzare l'antialasing, questi assicurano una migliore riuscita del lavoro.