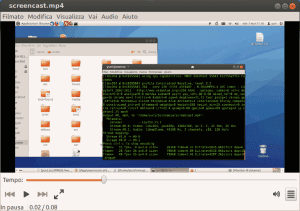Ecco com'è semplice registrare uno screencast su Linux con FFmpeg, tramite un comando si potrà registrare il video con l'audio di quello che si vede sul desktop.
Di recente ho presentato Kazam il quale lo ritengo ancora il miglior tool per fare screencast con Ubuntu, semplice da usare, comodo e la qualità video è ottima, non tutti però registrano molti video ed installare un programma che usano una volta ogni tanto può non andargli bene, c'è anche chi usa il computer o vuole usarlo in modo alternativo, con Linux e FFmpeg tramite un semplice comando si può fare un video registrando anche l'audio, ovvero uno screencast.
Come registrare un video del desktop con audio grazie a FFmpeg
I requisiti per registrare screencast su Linux con FFmpeg sono davvero alla portata di tutti, serve solo FFmpeg ovviamente, disponibile praticamente in tutti i repository, pulse ed alsa per l'audio, è essenziale anche conoscere la risoluzione del display.
Dopo essersi accertati di avere tutti i pacchetti necessari e di sapere la giusta risoluzione del display, ammettendo che abbiate una risoluzione del display di 1366x768 pixel e che vogliate salvare il video sul desktop dell'utente "XXX" il comando che dovrete digitare per fare uno screencast da shell è:
ffmpeg -f alsa -ac 2 -i pulse -f x11grab -r 25 -s 1366x768 -i :0.0 -vcodec libx264 -vpre lossless_ultrafast -crf 22 -acodec libmp3lame -ar 44100 -ab 126k -threads 3 /home/XXX/Scrivania/screencast.mp4
In pratica specificando il dispositivi ed il formato sorgente FFmpeg riesce a catturare l'audio, questo lo si fa con i parametri -f alsa -ac 2 -i pulse, tramite i parametri x11grab -r 25 -s 1366x768 -i :0.0 si va a definire che si va a catturare a 25 frame al secondo il display 0.0 del server X e che il display ha una risoluzione di 1366x768 pixel, le altre opzioni sono per i codec video, quelli audio, la frequenza ed il bitrate dell'audio.
Riassumendo, dopo essersi accertati di avere installato FFmpeg e le dipendenze ed aver modificato il comando a vostro piacimento date il comando in shell e verrà registrato uno screencast in formato MP4 del vostro desktop.
Infine, selezionando la finestra della shell e premendo la combinazione di tasti CTRL+C la registrazione terminerà ed avrete il vostro screencast in un file mp4 che potrete modificare, condividere e farci quello che volete, comodo vero?