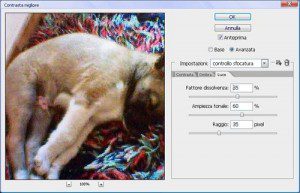Questo è un metodo facile e veloce che permette di migliorare con adobe photoshop sia sfocatura che i dettagli di una fotografia/immagine.
Sicuramente sarà capitato a tutti di fare una fotografia ed appena si scarica su pc o si guarda in dimensioni maggiori si nota che è sfocata e purtroppo il soggetto della foto non c'è più, oppure si ha una foto in formato cartaceo ma o perchè ci siamo mossi noi od altri questa risulta sfocata e/o poco dettagliata, ecco come migliorarla.
Come migliorare la sfocatura ed aumentare i dettagli delle foto/immagini con Adobe Photoshop
Dopo aver aperto con photoshop la nostra fotografia poco nitida e/o sfocata si seleziona filtro/contrasta/contrasta migliore.
Adesso per avere tutte le regolazioni bisogna selezionare l'opzione avanzata in alto, e impostare "sfocatura con lente" alla voce elimina, impostare un fattore al 74%, ed un raggio a 22 pixel come in immagine.
Ora ci si porta nella scheda "ombra", si mette un fattore di dissolvenza al 70%, ampiezza tonale al 75% ed un raggio di 45 pixel sempre come in immagine.
Ora si passa all' ultima scheda "luce" dove si mette un fattore di dissolvenza al 55%, ampiezza tonale al 60% ed un raggio di 35 pixel, fate riferimento all'immagine ma non premete ancora ok.
Prima di premere ok è cosa utile salvare queste impostazioni così la prossima foto/immagine sfocata selezionando nuovamente il filtro contrasta migliore alla voce "impostazioni:" avrete le vostre impostazioni personalizzate da mettere in un secondo. Faccio notare che non avrete la voce controllo sfocatura voi come invece io le ho nelle immagini di questo tutorial perchè io l'avevo già salvato le impostazioni.
Per ultima cosa dico che, se avete obbiettivi o foto/immagini con grandi risoluzioni potete aggiungere 5 pixel a tutto, invece potete toglierli se avete obbiettivi o immagini/foto a basse risoluzioni, magari poi salvare un paio d'impostazioni diverse.