Ecco le semplici impostazioni che permettono di fare video di registrazioni del desktop fatti con CamStudio in alta qualità, maggiore di quella standard, più fluidi e con una risoluzione maggiore.
Tra i molti software che permettono di fare screencast su Windows come ho già detto in un articolo dove lo recensisco e ne indico le pagine per scaricarlo, installabile od eseguibile, CamStudio va molto bene, a mio avviso resta ancora il migliore programma free per fare screencast su Windows, non solo perchè è gratuito ma perchè funziona molto bene, di default le registrazioni che fa non sono di qualità, fare dei video di ottima qualità con CamStudio però non è difficile.
Le impostazioni da fare su CamStudio per registrare ottimi video
Come praticamente anche qualsiasi software, anche se ottimo, per esprimerne il totale delle potenzialità va impostato a dovere, per registrare video del desktop di qualità con CamStudio bisogna fare lo stesso, non solo però, dopo svariate prove ho constatato che la migliore qualità di registrazione si ottiene con i suoi codec, i "CamStudio Losses Codec".
Ammettendo che abbiate installato i codec di CamStudio, che è possibile scaricarli da dove s'installa il programma, prima di vederne la configurazione, si dovranno impostare anche altre cose, dopo aver aperto il programma ed aver selezionato "Options" nel menu bisogna selezionare "Enable Autopan", e, sempre in quel menu a tendina, dopo aver premuto "Autopan Speed..." nella finestra che si apre bisognerà impostare un valore pari a 40:
Ora è possibile impostare i codec di CamStudio, sempre dopo aver premuto "Options" nel menu del software bisogna adesso selezionare "Video Options...", selezionare di usare il codec "CamStudio Losses Codec" (1), la qualità ("Quality", 2) impostandola a 90 e non al massimo consente di risparmiare un po sulle dimensioni del file ma la qualità resta ottima, e, dopo varie prove trascinando il "Time Lapse" (3) fino a far catturare un frame ogni 25 millisecondi (4) si ottiene un'ottima qualità senza creare files esageratamente grossi:
Concludo dicendo che, da come si può vedere dalle immagini presenti nell'articolo, in questo tutorial faccio riferimento a CamStudio con l'interfaccia in inglese, dato che ci sono gli screenshot impostarlo in italiano non vi sarà difficile, inoltre, dico anche che queste impostazioni di CamStudio sono per avere video in ottima qualità in formato AVI, con queste impostazioni suggerite ma non solo, perchè dipende dal formato del file salvati, i video saranno di ottima qualità ma di grandi dimensioni, basta semplicemente convertirli in MP4 con WinFF od un programma simile che usa FFmpeg e le dimensioni si ridurranno anche di molto; che ne dite, vi escono meglio ora gli screencast?





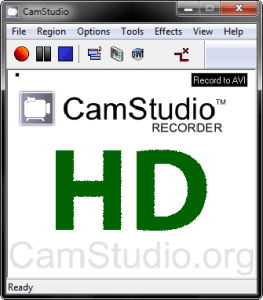
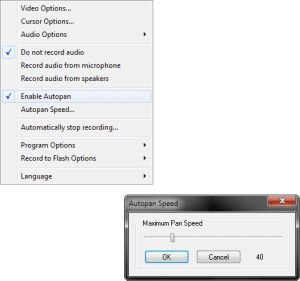

GRAZIE PER QUESTA GUIDA, IN REGISTRAZIONE, ANCORA NON è DEL TUTTO FLUIDO, MA POCO CI MANCA E MI VA MOLTO MEGLIO DI PRIMA, GRAZIE
Grazie mille per questo tutorial.
Di niente Rosario, è un piacere che sia utile 😉
Ciao,
Yuri.