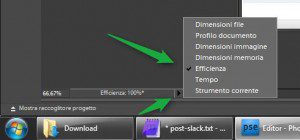Ecco come velocizzare sia avvio che prestazioni di Adobe Photoshop mentre lo si utilizza impostandolo in modo tale che usi meno memoria RAM e che la usi meglio.
Adobe Photoshop è un ottimo programma per fare fotoritocco, sia per uso professionale sia per uso privato, le persone comuni senza spendere molto possono comprare la versione "Elements", che, a volte è inclusa in computer nuovi, però, sia i professionisti sia tutti gli altri utilizzatori di Photoshop, abbiano o no un computer potente/con molta RAM potrebbero voler velocizzare Photoshop, impostandolo bene si può fare semplicemente.
Prima di dire come impostare Photoshop per fargli usare meno memoria RAM ed usarla meglio è giusto che specifichi che personalmente utilizzo la versione Elements, quindi, per non fare torti a chi usa la versione normale questo purtroppo non è un tutorial corredato d'immagini, inoltre, premetto anche che Photoshop Speedup si può comunque utilizzare per velocizzare l'avvio di Photoshop anche con queste impostazioni dato che agisce su altro e funziona da la versione 3 di Photoshop fino alla CS5.
Le Impostazioni per velocizzare Adobe Photoshop
Una volta avviato Photoshop ovviamente la prima cosa da fare sarà entrare nelle impostazioni, accessibili tramite il menu "Modifica -> Preferenze" e in varie sezioni ci sono delle modifiche da fare.
Nella sezione "Generali" la prima cosa da fare è deselezionare la voce "Esporta appunti", questo perchè quello che si copia in Photoshop solitamente lo si utilizza per incollarlo nel programma e non in altri programmi, in questo modo la clipboard usata dal programma non sarà quella di sistema, che consumerebbe spazio e RAM ma solo quella del programma, inoltre, personalmente non ne trovo utilità, l'importazione di appunti in Photoshop è comoda, l'inverso è inutile.
Nella sezione "Salvataggio dei file" è una buona idea selezionare di non salvare mai le anteprime delle immagini dato che generano uso di memoria e disco alla creazione, al salvataggio ed al ripristino, in questo modo verranno solo utilizzati alla creazione, sempre in questa sezione per le prestazioni è utile anche non massimizzare (selezionare "mai") la compatibilità per file PSD dato che non si usa sempre questo formato di file (pesante) e che sarebbe un utilizzo di risorse inutile, la creazione ed il salvataggio di file PSD avverrà comunque perfettamente.
Per liberare memoria mentre su usa Photoshop, come per tutti i programmi che permettono di impostare queste opzioni, nella scheda "Prestazioni" è da abbassare il numero di annullamento di operazioni, personalmente ho impostato 10 "Stati storia" ed ho impostato un livello di cache, più di 2/3/4 annullamenti è molto difficile farli quindi dovrebbe andare bene per tutti questo numero.
Gli effetti grafici consumano memoria e non servono effettivamente, nella sezione "Visualizzazione e cursori" se togliete la spunta a "Mostra effetti transazione" l'utilizzo della memoria da parte di Photoshop diminuirà.
Premendo "OK" ora le preferenze saranno salvate, aspettate però, c'è un altro accorgimento per velocizzare Photoshop, questo è molto importante per fargli gestire meglio l'utilizzo della memoria RAM e per velocizzarlo, aprite quindi una qualsiasi immagine, e, in basso la finestra dell'immagine (se non lo vedete allargatela) c'è un piccolo triangolino, se lo premete e selezionate "Efficienza" l'apertura dei file sarà molto veloce perchè saranno aperti in RAM, per modificare questo ovviamente dovrete avere un discreto quantitativo di memoria RAM (2 GB o più), e, tramite la scheda scheda "Prestazioni" delle impostazioni dovrete allocare almeno il quantitativo di memoria consigliato:
Modificando quest'ultima impostazione dovete anche tener conto che se fate/modificate immagini/fotografie/disegni di dimensioni normali e non ne aprite molti/e contemporaneamente l'utilizzo di memoria sarà bilanciato e la velocità di Photoshop sarà ottima, se modificate di spesso file che pesano molti MB l'utilizzo di memoria si farà sentire.
Concludo dicendo che se i nomi delle impostazioni di Photoshop differiscono minimamente da quelle di questo articolo è perchè come ho già detto personalmente utilizzo la versione Elements, riavviando Photoshop le modifiche saranno attive al 100%. L'avete impostato come suggeritovi, va più veloce e vi consuma meno memoria RAM?